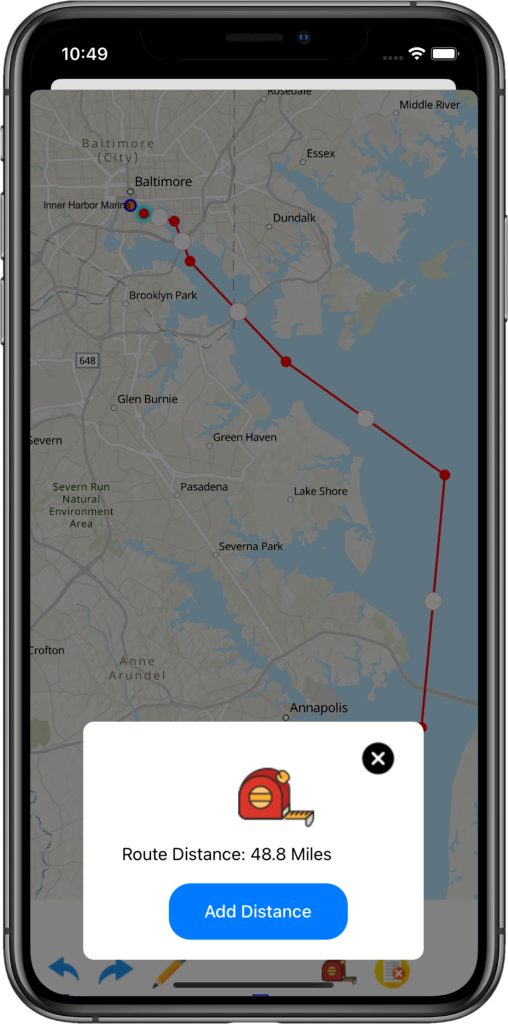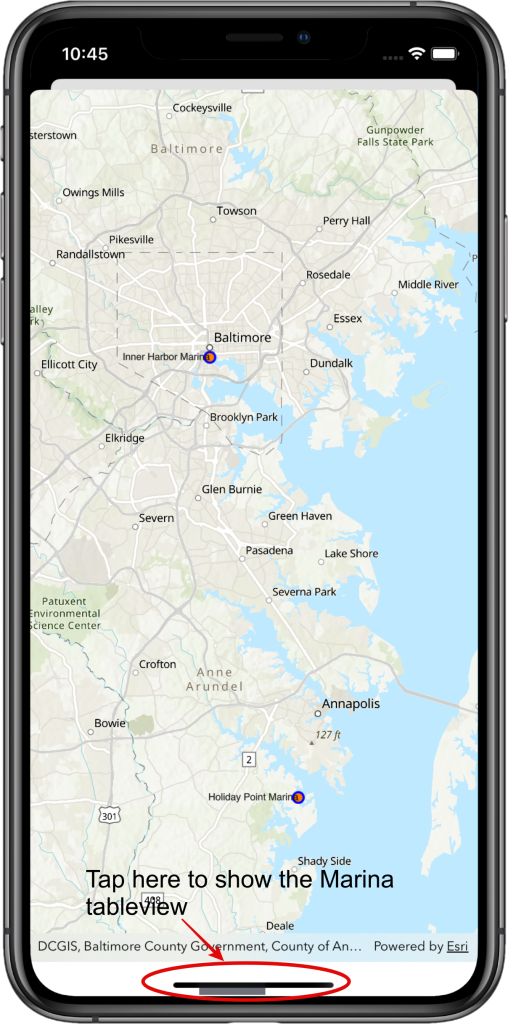
Map View
Tap the bar shown to show the Marina tableview.
Marinas Tableview
The top controls in this view are related to drawing on the map. To activate drawing on the map, select the pencil. Selecting the button a second time stops the drawing and removes the route drawn. The next row of controls are radio buttons to toggle the display of marinas and aids to navigation (upcoming release) on the map. Moving to the next row on the page is the slider control used to expand/collapse the radius of the marinas shown. Below this control is the search window which allows searching by marina name. Inside the tableview, tap the information icon to present the marina details.
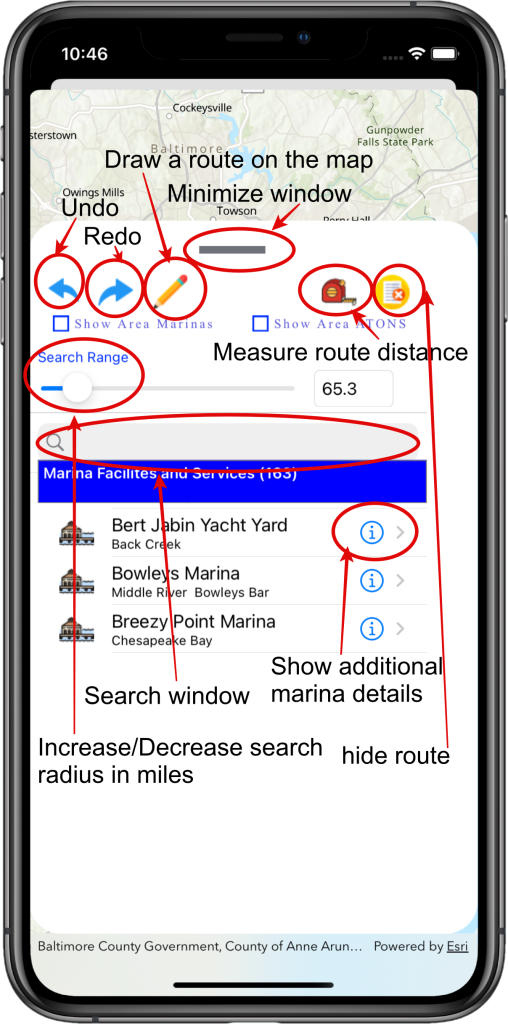
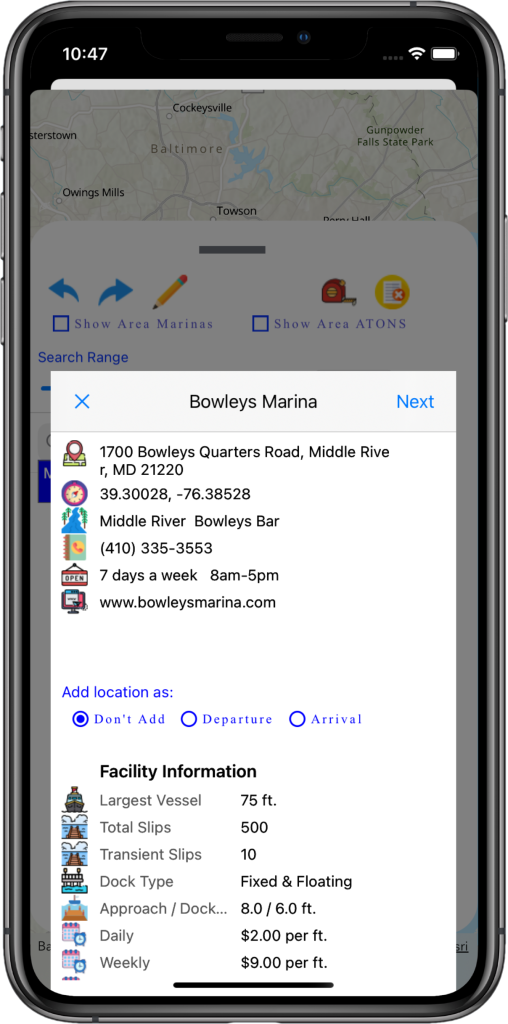
Marina Details (page 1)
The first section of the view shows the marina address, latitude/longitude, the body of water the marina is located, marina phone number, hours of operation and the website. Access the radio buttons in the middle of the screen to add this marina as a departure or arrival for the trip segment selected. The next section shows the facility information for the marina. For marinas with fuel service (not pictured), the last section shows fuel details with price.
Marina Details (page 2)
The next page show the amenities the marina provides as well as the services in the area (not pictured).
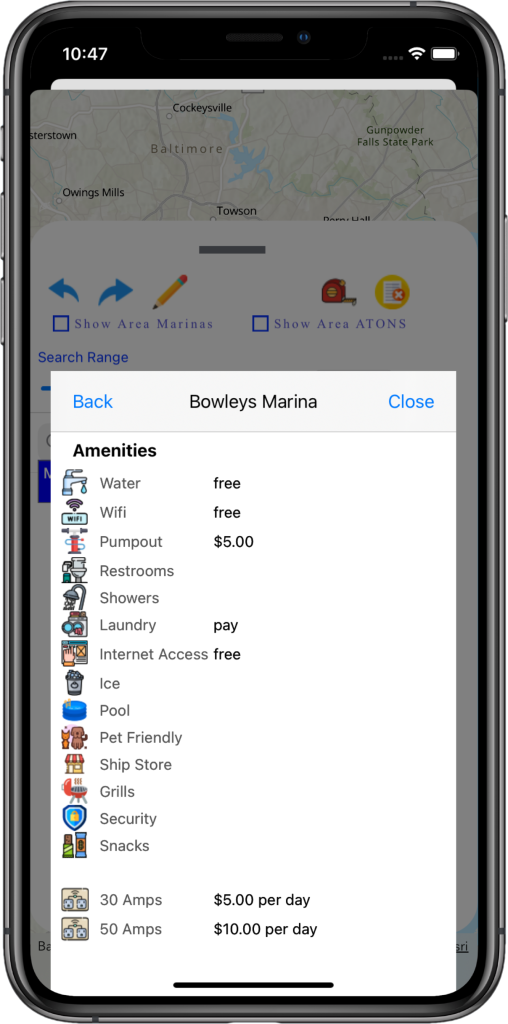
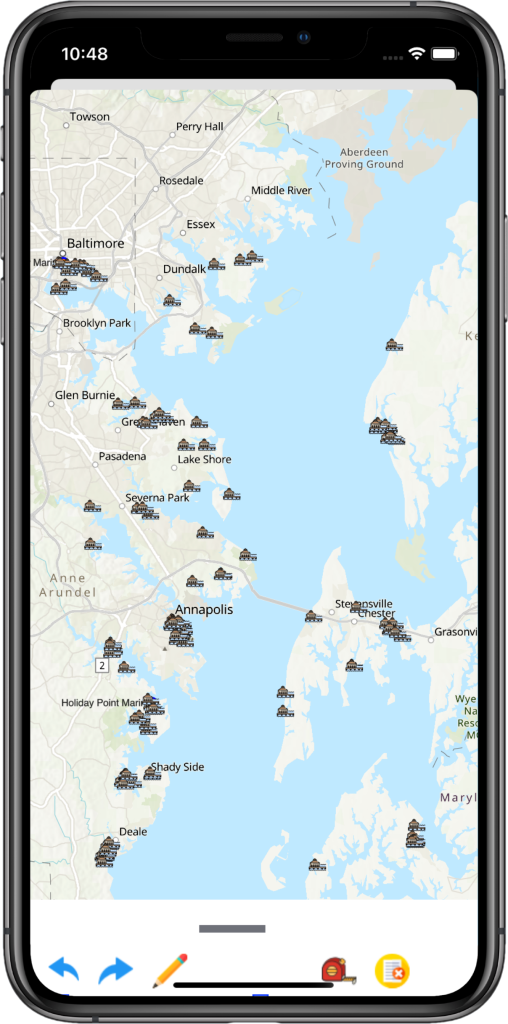
Map view with Marinas shown
Tap the “Show Area Marinas” the display the marinas listed in the tableview on the map.
Map view with Marinas shown (part 2)
Zoom in/out of the map using your two fingers. Tap the marina icon to display the marina details.
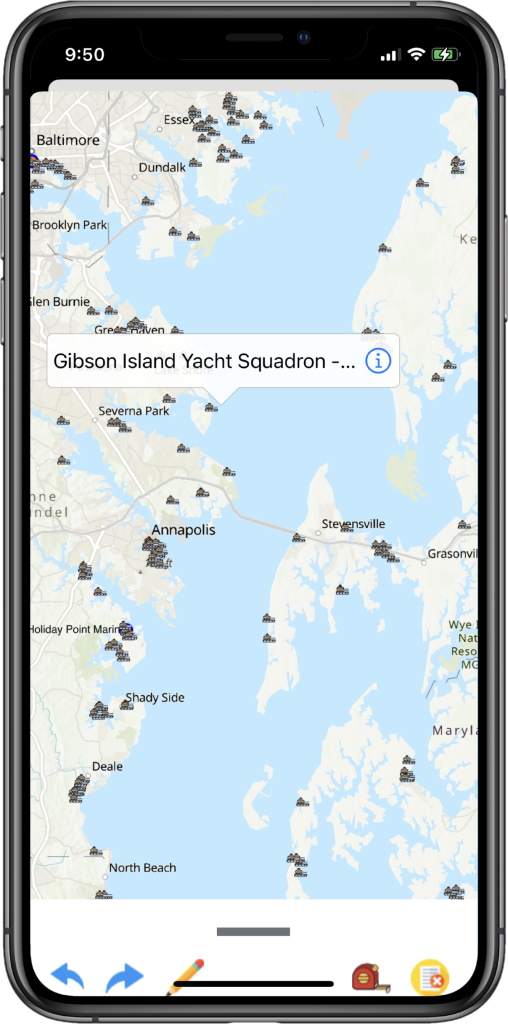

Map view with route drawn
Tap the pencil icon to start drawing on the map. Start your route by first touching your starting point (departure). Subsequent tapping on the map will draw a line segment from the previous touch point to the new touch point
Map view
Select the measuring tape to calculate the distance of the route drawn. You can tap the “Add Distance” button to add the distance to the trip segment dialog.